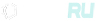thereayo
Пользователь
Сообщения: 122
Реакции: 660
Поиск и установка языковых пакетов в Windows 10
Более ста языков можно найти в разделе "Язык" на панели управления. Многие языки имеют ряд диалектов, которые называются региональными вариантами в Windows. Если вы добавляете язык, но видите, что нет доступного языкового пакета для скачивания, постарайтесь периодически проверять, чтобы узнать, когда Microsoft создаст языковой пакет для нужного языка.
Выполните следующие действия, чтобы изменить язык или установить дополнительные языки.
Как только языковой пакет будет загружен, вы можете переключаться между языками интерфейса.
После того как язык появился в списке языков, автоматически добавляется соответствующий способ ввода текста. Вы можете добавить способы ввода на разных языках или выбрать другую раскладку клавиатуры.
Применение выбранного вами языка на экране приветствия и в других учетных записях.
Установка нескольких языковых пакетов может повлиять на то, сколько свободного места будет доступно на жестком диске, а также на производительность системы. Выполните следующие шаги, чтобы удалить ненужные языковые пакеты.
Более ста языков можно найти в разделе "Язык" на панели управления. Многие языки имеют ряд диалектов, которые называются региональными вариантами в Windows. Если вы добавляете язык, но видите, что нет доступного языкового пакета для скачивания, постарайтесь периодически проверять, чтобы узнать, когда Microsoft создаст языковой пакет для нужного языка.
Выполните следующие действия, чтобы изменить язык или установить дополнительные языки.
- В ОС Windows найдите и откройте Панель управления.
- В разделе "Часы, язык и регион" нажмите на пункт Добавить язык.
Рис. : Добавить язык

- В окне "Язык" щелкните Добавить язык.
Рис. : Окно "Язык"

- В окне "Добавление языка" прокрутите список вниз, чтобы найти нужный вам язык.
- Выберите язык. Если язык не имеет региональных вариантов, нажмите кнопку Добавить.
Рис. : Язык без региональных вариантов

Или если язык имеет несколько региональных вариантов, нажмите кнопку Открыть, выберите региональный вариант, который вам нужен, и нажмите кнопку Добавить.
Рис. : Язык с региональными вариантами

Окно "Язык" открывается повторно с новым языком в списке. - Нажмите кнопку Параметры рядом с языком, который вы добавляете.
Рис. : Языковые параметры

В окне Параметры языка можно найти все доступные языковые пакеты, перечисленные в меню Язык интерфейса Windows. - Если языковой пакет доступен, нажмите кнопку Загрузка и установка языкового пакета.
Рис. : Загрузка и установка языкового пакета

- При необходимости выполните вход с правами администратора.
- При появлении запроса нажмите Да, чтобы разрешить приложению по установке языковых пакетов Microsoft Windows внести изменения в компьютер.
Начинается установка языкового пакета. Это может занять несколько минут.
Рис. : Загрузить и установить языковой пакет

Новый язык доступен для всех, кто пользуется данным компьютером.
Как только языковой пакет будет загружен, вы можете переключаться между языками интерфейса.
- Войдите в свою учетную запись.
- В окне Язык выберите язык, который вы хотите установить в качестве основного языка и нажимайте кнопку Вверх, пока язык не окажется в верхней части списка.
Рис. : Изменение языковых предпочтений

- Перезагрузите компьютер.
- Войдите в свою учетную запись.
Компьютер перезагрузится с новым языком интерфейса приложений, настроек, меню и других областей ОС Windows. - Для переключения между языками, откройте окно "Язык", переместите нужный язык в начало списка, затем перезагрузите компьютер.
Другие люди, работающие на вашем компьютере, могут выбирать язык отображения информации на экране, войдя в свои учетные записи и следуя инструкциям раздела а затем инструкциям в данном разделе.
После того как язык появился в списке языков, автоматически добавляется соответствующий способ ввода текста. Вы можете добавить способы ввода на разных языках или выбрать другую раскладку клавиатуры.
- В ОС Windows найдите и откройте Панель управления.
- В разделе "Часы, язык и регион" нажмите пункт Изменить язык ввода.
Рис. : Изменить средства ввода

Откроется окно "Язык". - Чтобы добавить новую раскладку клавиатуры, нажмите кнопку Параметры рядом с языком.
Рис. : Параметры языковых предпочтений

- В окне Параметры языка нажмите кнопку Добавить метод ввода.
Рис. : Добавить средство ввода

- В окне "Метод ввода" выберите нужный язык и раскладку из списка, затем нажмите кнопку Добавить.
Рис. : Параметры "Язык и расклады клавиатуры"

- В окне "Параметры языка" нажмите Сохранить.
Как только вы выберете язык клавиатуры, вы сможете переключаться между раскладками клавиатурами, нажимая клавиши Windows+ ПРОБЕЛ.
ПРИМЕЧАНИЕ.
При переключении между раскладками клавиатурами изменяется только язык ввода. Следуйте инструкциям в разделе Изменение языка интерфейса, чтобы изменить язык интерфейса приложений, настроек, меню и других областей в ОС Windows. - Если вы хотели бы, чтобы каждое приложение использовало свою раскладку, в окне Язык нажмите кнопку Дополнительные параметры.
- В меню "Переключение методов ввода" установите флажок в поле Позволить выбирать метод ввода для каждого приложения.
Рис. : Различные методы ввода для разных приложений

- Нажмите кнопку Сохранить.
Применение выбранного вами языка на экране приветствия и в других учетных записях.
- В окне "Язык" выберите Дополнительные параметры.
- Нажмите Применить языковые параметры к экрану приветствия, системным учетным записям и новым учетным записям пользователей.
Рис. : Расширенные языковые параметры

Откроется окно "Регион". - На вкладке "Администрирование" нажмите кнопку Параметры копирования.
Рис. : Параметры копирования…

- На экране приветствия и в окне настроек новых учетных записей пользователей установите флажок в поле Экран приветствия и системные учетные записи, чтобы применить язык интерфейса к экрану приветствия и системным учетным записям.
Рис. : Экран приветствия и системные учетные записи

- Если это единственное изменение, которое вы хотите сделать, нажмите кнопку ОК.
- Если вы также хотите применить язык интерфейса ко всем новым учетным записям пользователей, установите флажок в поле Новые учетные записи пользователей.
Рис. : Параметры новых учетных записей пользователей

- Нажмите кнопку ОК на экране приветствия и в окне параметров новых учетных записей пользователей.
- Нажмите кнопку ОК в окне "Регион".
- В ответ на запрос системы нажмите Перезагрузить.
Установка нескольких языковых пакетов может повлиять на то, сколько свободного места будет доступно на жестком диске, а также на производительность системы. Выполните следующие шаги, чтобы удалить ненужные языковые пакеты.
- В ОС Windows найдите и откройте Панель управления.
Откроется окно "Панель управления". - В разделе "Часы, язык и регион" нажмите на пункт Добавить язык.
Откроется окно "Язык". - Нажмите кнопку Параметры рядом с языком, который вы удаляете.
Откроется окно "Языковые параметры". - В окне "Языковые параметры" нажмите Удалить языковой пакет.
Рис. : Удаление языкового пакета

Появится окно Установка или удаление языков интерфейса, и ОС Windows начнет процедуру удаления языка. Это может занять несколько минут.
Рис. : Удаление языков интерфейса

- После завершения удаления языка, нажмите кнопку Перезагрузить сейчас при появлении запроса.
Компьютер перезапускается. - В окне "Язык" выберите язык из списка, а затем нажмите кнопку Удалить.
Рис. : Удаление языка из языковых предпочтений

- В ответ на запрос системы нажмите Перезагрузить.
- Откройте окно "Язык" и нажмите вкладку Дополнительные параметры.
- Нажмите Применить языковые параметры к экрану приветствия, системным учетным записям и новым учетным записям пользователей.
Откроется окно Регион. - На вкладке "Администрирование" нажмите кнопку Настройка копирования.
- На экране приветствия и в окне настроек новых учетных записей пользователей установите флажки рядом с пунктами Экран приветствия и системные учетные записи и Новые учетные записи пользователей.
- Нажмите кнопку ОК на экране приветствия и в окне параметров новых учетных записей пользователей.
- Нажмите кнопку ОК в окне "Регион".
- В ответ на запрос системы нажмите Перезагрузить.
- Язык и все связанные с ним методы ввода теперь удалены из учетной записи пользователя.